画像編集とは
画像を加工する技術である
絵を描くことのない人間からはとても難しい技術に感じられる。
自分も絵をかく事は出来ないのでとても難しいと思っていたが
画像編集とはパズルをやるようなイメージで考えて欲しい。
実はそんなに難しくない行動。
絵と絵を切り取って組み合わせて作るのが画像編集なので
動画編集が上手い人は実はパズルが上手い人です。
自分の好きな俳優、歌手、声優、アイドルまたは自分の写真。
外に映る背景、景色、乗り物、こんな物を
それぞれ切り取って合成していく。
これが画像編集、動画編集なのです。

自分はうまい部類ではない。適当にやるしお金もかけない人間。
気合いを入れて時間をかけてキッチリやればよい物も作れる。
有料のアプリを使えば便利な機能も多い。
やれることも多い。
無料で適当でも実は簡単に作れるのも
編集の魅力だと言えよう。
自分の楽を重視した編集
基本はタダ!時間もかけない!時間かける時は遊んでいる!
これが自分が選んでいるルート楽なやり方ですので
見てやってみるとすぐ覚えられます。
まず画像切り抜きとかで楽して使ってるのは
「Remove.bg」てサイトかな。
マジ便利
サイトに行くと写真のような画像をアップロードするところがあります。
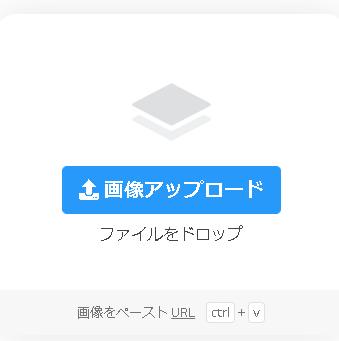
そこを押して写真や画像の写真をアップロードします。
アップロードしたファイルの画像の背景を綺麗にくりぬいてくれます!

たとえばこの画像をアップロードしてみると。

あらスッキリ「一瞬でこれです。」
画面の右のほうに抜け切れていない背景がちょっとあるが
手作業でくりぬきするより全然早い(笑)
そこだけブラシなので消したら終わりですね。
画像編集は自分は無料で楽なので
Photofiltre![]() 使ってます。
使ってます。
無料 のソフトでもGIMP![]() などは
などは
画像編集で有名なレイヤー構造も
作れますので専門的に覚えたい方は
そちらの方がいいかも。
レイヤー構造
レイヤーとは 動画編集をするときの技術で
1個の画像を何個にもわけた1個の画像のこと。
ひとつの人物の画像なら
そこに映っている
顔1、手2、足3、胴体4、服5、持ち物5、背景6。
それぞれを番号をつけて別々に分類したとしよう。
そして全部を一度に表示させることも出来るが
写し出す画像の先頭の順番を決めたり。
何番の物でも表示させて弄れる状態にしてあるのが
レイヤー構造である。
写し出す順番を入れ替えたり
そのパーツの部分だけを
編集をすることが出来るので
画像編集において
細かい作業をやる時には覚えると、
とても楽になる技術。
本格的に覚えたいなら Adobe Photoshop
これか就職も考えて勉強も取り入れるなら
Adobe Photoshop でしょうね。
これから就職で動画編集をしたい人にはこちらのが
一般的な企業で使われている有名な編集ソフトなのでおすすめです。
商業目的でレイヤー構造を覚えながら使うぐらいなら
GIMP でいいかもです「無料ですし」
自分の画像編集のやり方
自分は![]() Photofiltreです無料だし
Photofiltreです無料だし
レイヤーも何も考えない、切り取ってペーストペタリ。
テキストはテキストのボタンを押して文字書いて貼り付けペタリ。
自分はWindows10ですが
Photofiltre 起動するとこんな画面になります
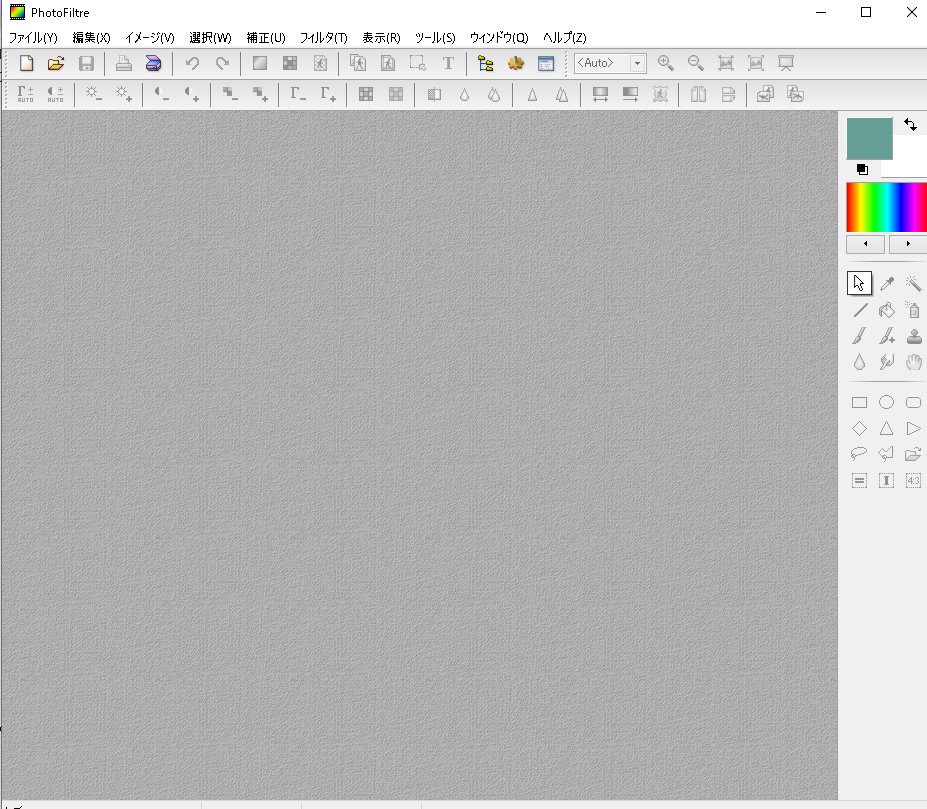
次にファイルを押すとファイルを開くがあるので
画像ファイルを選ぶか
直接画像ファイルをつまんで中央にペースト
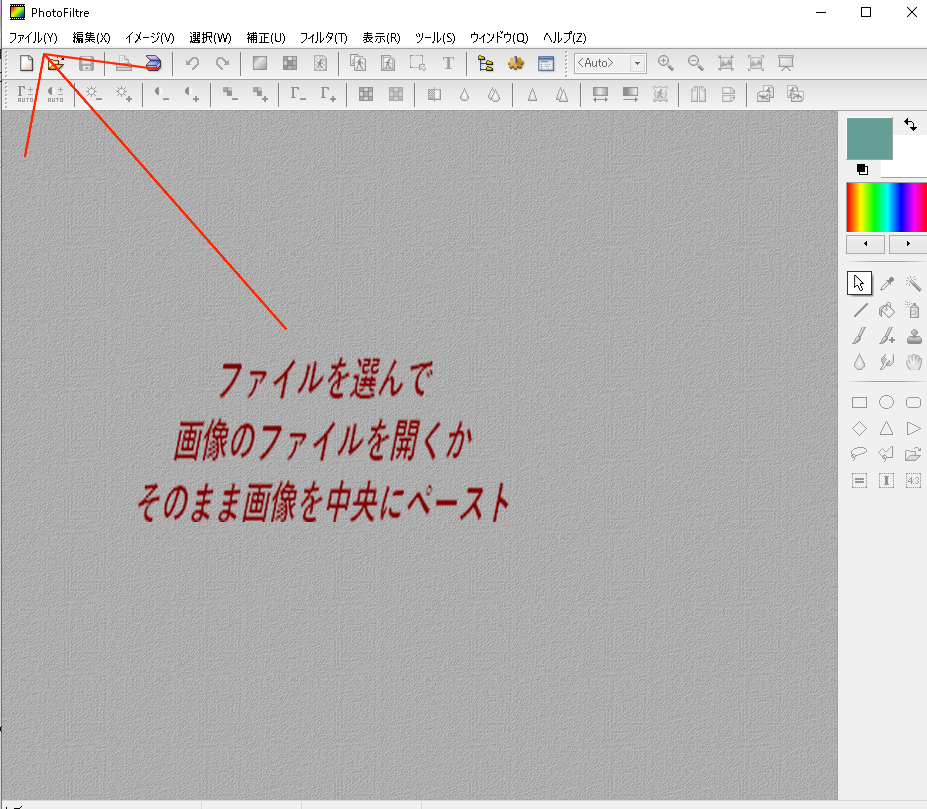
たとえばこんなファイルを開いたとしましょう
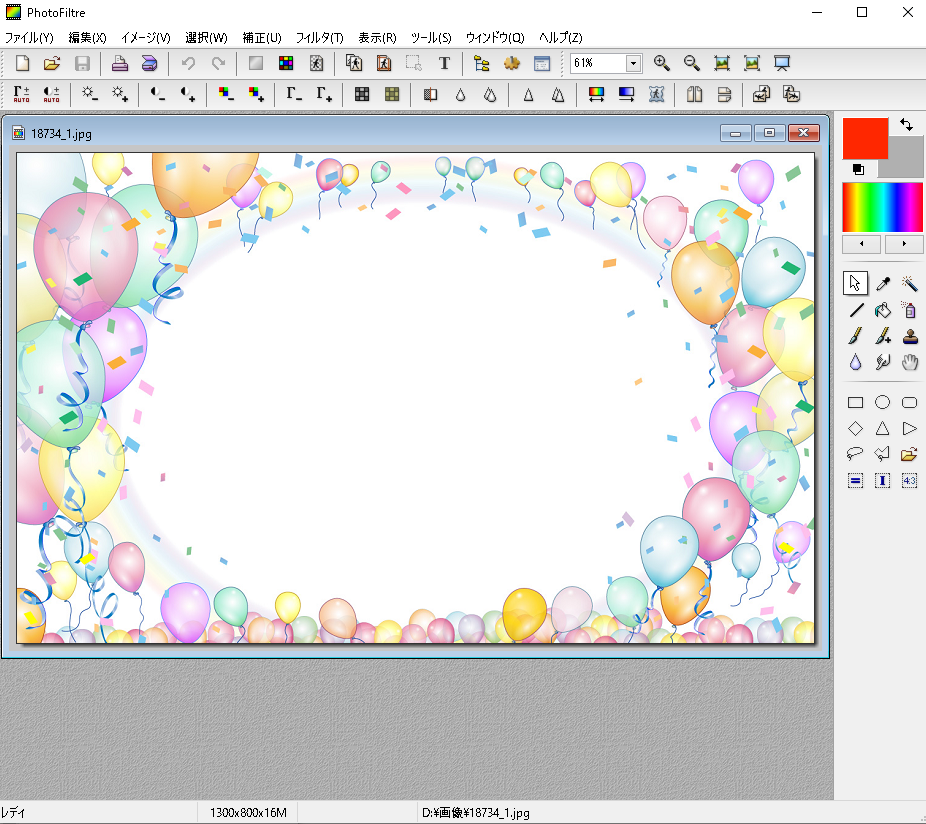
そこに
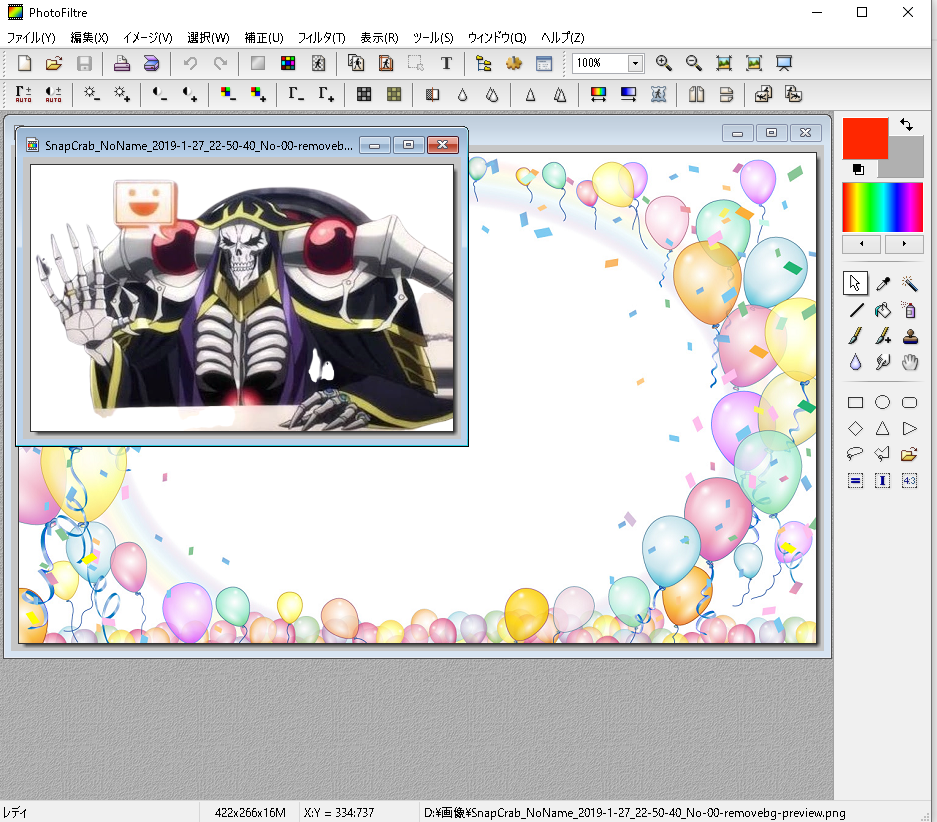
他の画像(アインズ様)
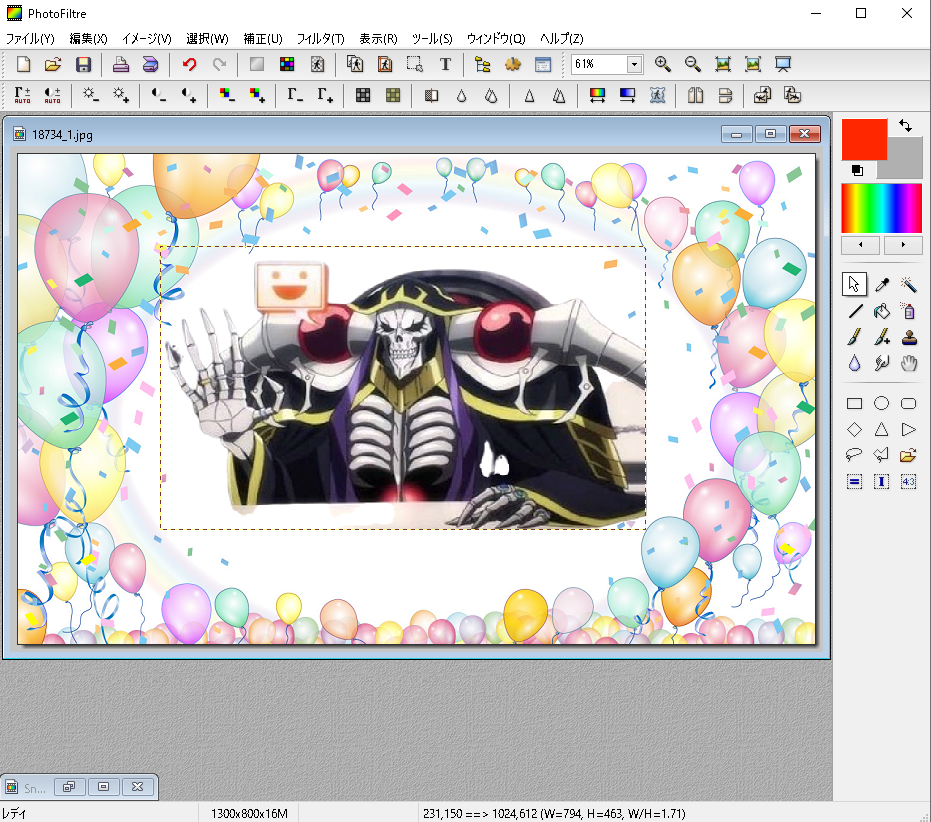
あとはその画像を切り取りペースト
画像の大きさを調整したい時には
四角い回りの枠で画像の大きさも簡単に調整できます
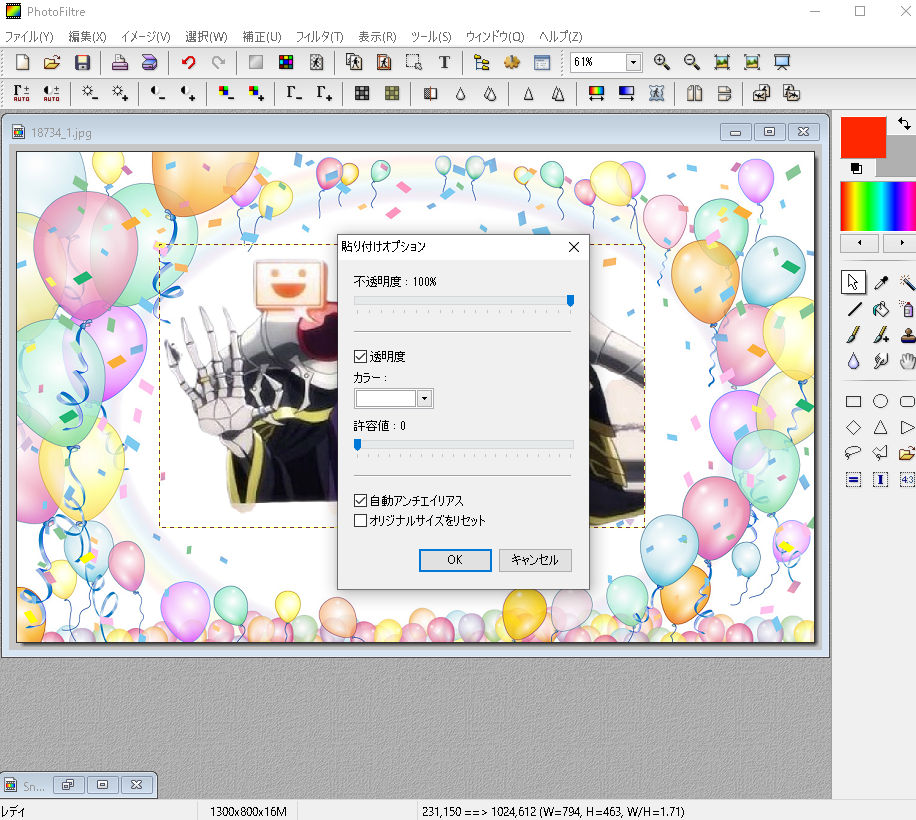
右クリックすると半透明にするカラーが選べて
![]() マークで吸い上げたカラーを透明化させて邪魔させないようにできます
マークで吸い上げたカラーを透明化させて邪魔させないようにできます
たとえば透明化なしだと画像を少し左上に持って行った時に
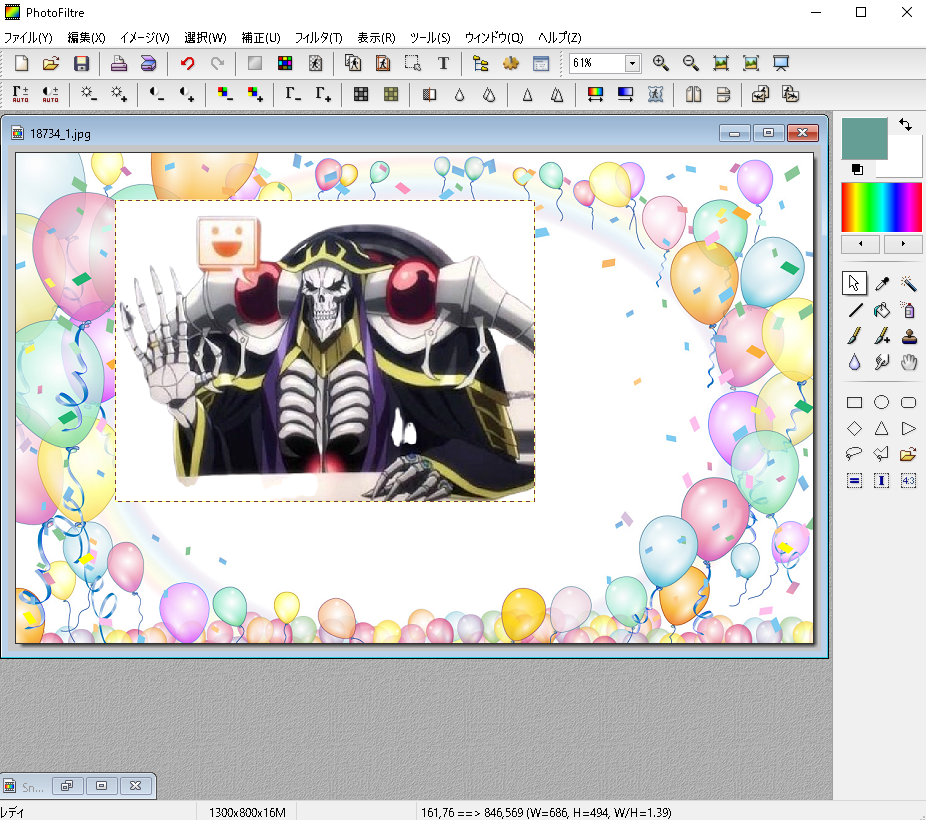
画像の元のデータが四角形なため上のようになります。
しかし白い部分をスポイトで吸い上げて
その色を透明になるように指示したとします。
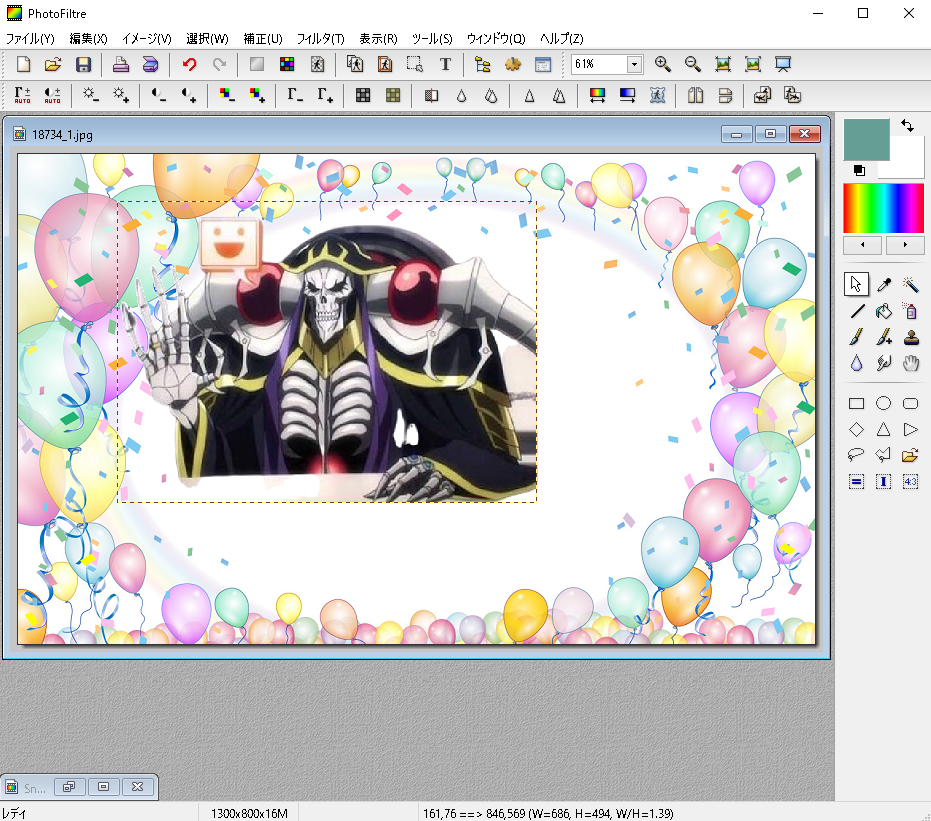
白い部分は透明になる命令が指示されているので
その色で指定されている裏側は見えるようになりましたね。
張り付けた画像で被る部分があっても選択された色は
無かったことになり貼り付けようとしてる
画像のスポイトした色と同じ
白い部分の後も表示されるようになりました。
そこでよければまた右クリックを押して貼り付けを確定させます。
あとは右側にある![]() マークの選択ツールを選び
マークの選択ツールを選び
その下にある四角形![]() での選択でも選びます。
での選択でも選びます。
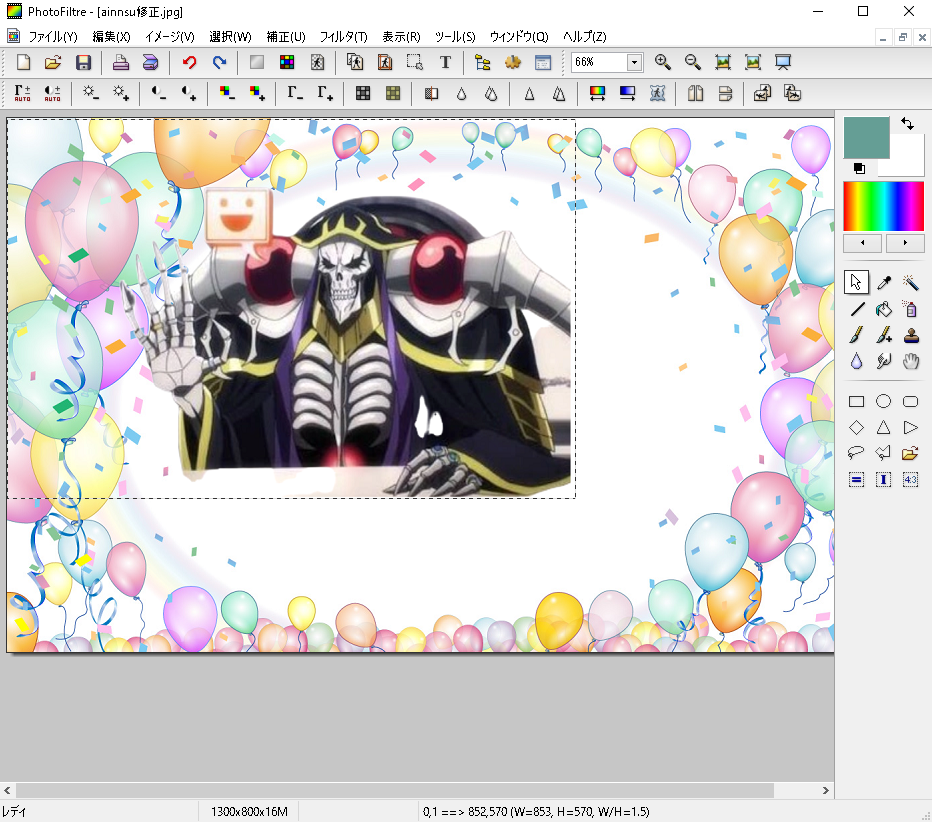
選んだら画像で使いたい範囲を選び
右クリックするとトリミングが出るので
画像で使いたい部分を範囲で選びます。

いらない部分が排除されてウキウキしてそうなアインズ様の完成です
手抜きで予想より楽して綺麗なのがお分かりだろうか。
文字を入れたい場合は
上にあるテキストの![]() のマークを押す
のマークを押す
すると好きな文字が書けるようになる。
フォントてのは打ち込む文字の規格みたいなもんかな?
日本語○○とか英語〇〇とか
文字の見た目が違うだけなので
好きなフォントを見て選ぶのがいいかも
サイズてのは文字の大きさですね。
これなら14サイズ
これなら20サイズ
これなら32サイズ
カラーてのは文字の色で
整列は文字のスタート位置を
左に揃えるか中央に揃えるか右に揃えるかの選択
左
中央
右
角度てのは文字の角度です。
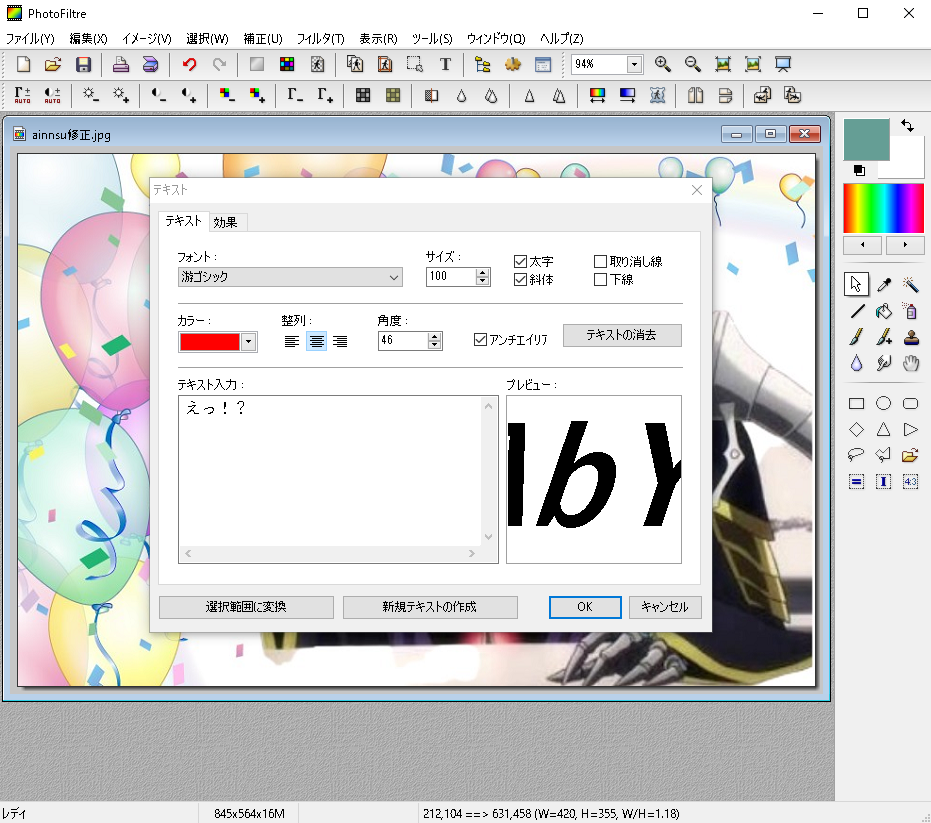
テキストに「えっ!?」と入れてOKを押して見ましょう。
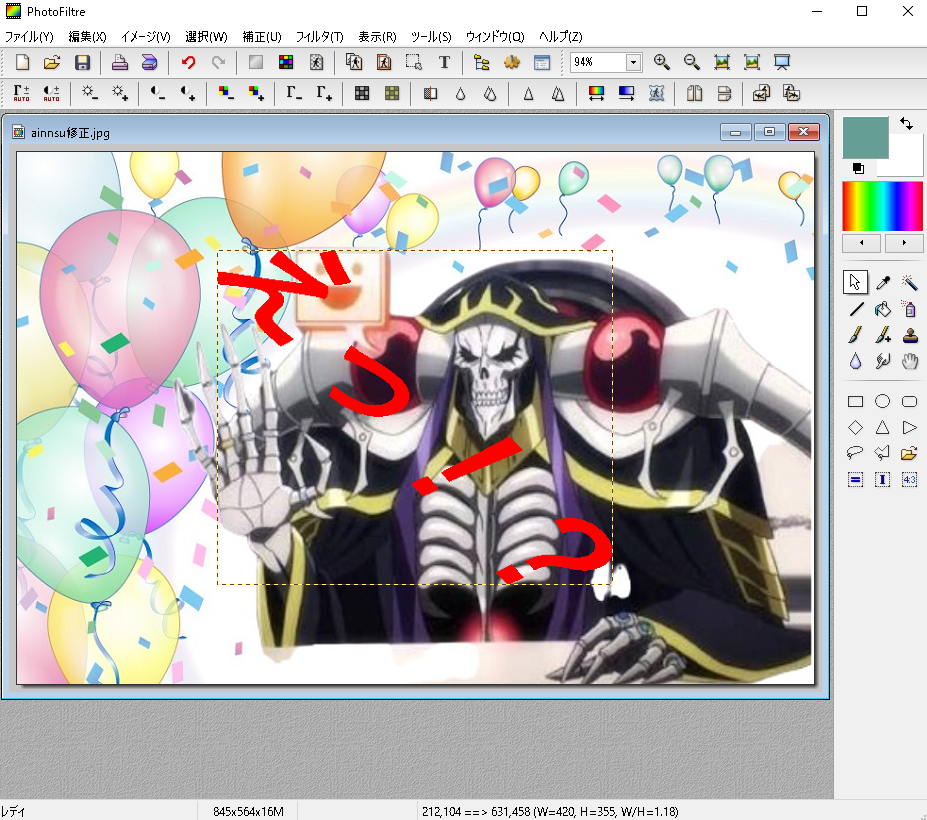
角度も入れたので文字に反映されているのがわかると思います。
文字の場所や大きさその他が
問題なければ右クリックでテキストの確定を
問題があるなら治して右クリックで修正したり
枠で文字の位置や大きさを調整してください。
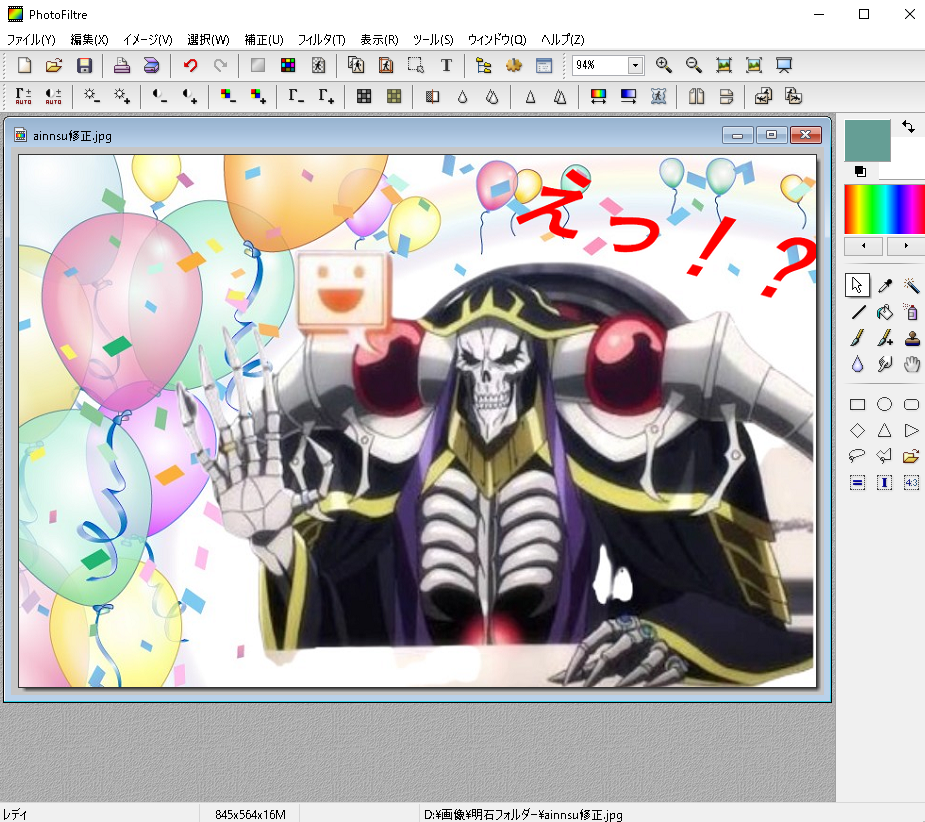
あとは確定すればテキストも無事貼り付けされて終わりです。
動画編集 OpenShot
自分の場合
動画編集には ![]() OpenShotを
OpenShotを
自分は使っています。
無料で動画にロゴが勝手に入らない!
ここの部分がが物凄い大きい。
動画編集ソフトには儲かりたいため
勝手にロゴが入るソフトもいくつもあります。
作ってる側からしたら
ボランティアしてるわけじゃないし
もちろん利益は出したいですしね。
OpenShotはロゴも入らない無料ソフトなのでお役立ちです。
テキストて書けよ!
動画のカットやペースト編集は楽でした。
張り付けてハサミマークで切り取って。
くっつけるだけ
テキストが難しかった・・・
なぜ難しいのか???
「タイトルて書いてある!」
テキストを書きたい時はタイトルてボタンを押します。
Textせめてじゃない?タイトルて「題名のイメージ」が・・
分かったら楽だった・・楽だったけど
日本語のテキストに直したいw
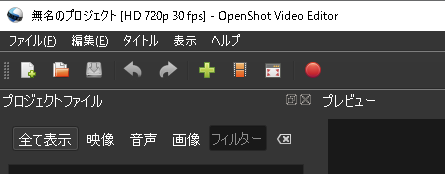
タイトルてボタンを押すと
テンプレートが出てきてそれを選んだ後に
テキストを書きます。
そして動画の貼り付けたい時間に貼り付けます。
これだけだけどタイトルて
ボタンがテキストなのを覚えてください。
オマケ OpenShot動画編集

自分の編集なので簡単な事だけで難しいことしてなくてすいません。
画像の方もコピペ貼り付け終わりだったのですが。
動画のほうもそんな感じです。
まずは動画を貼り付け(ペースト)
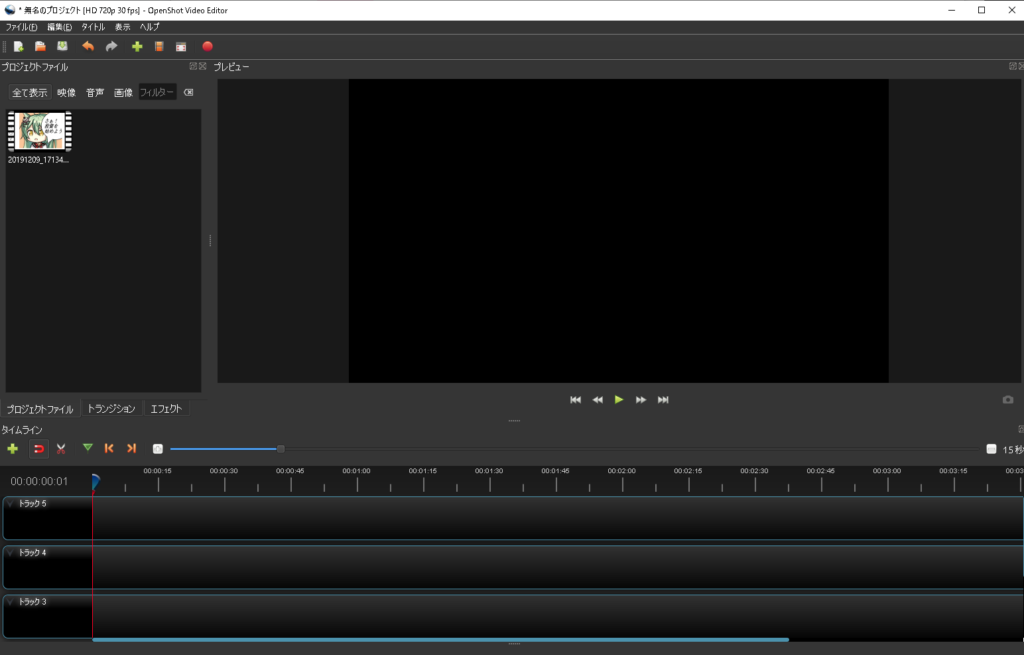
左の方に動画をペーストすると
動画が OpenShot に認識されます。
そうしたらその動画を下にあるドラッグ &ドロップ
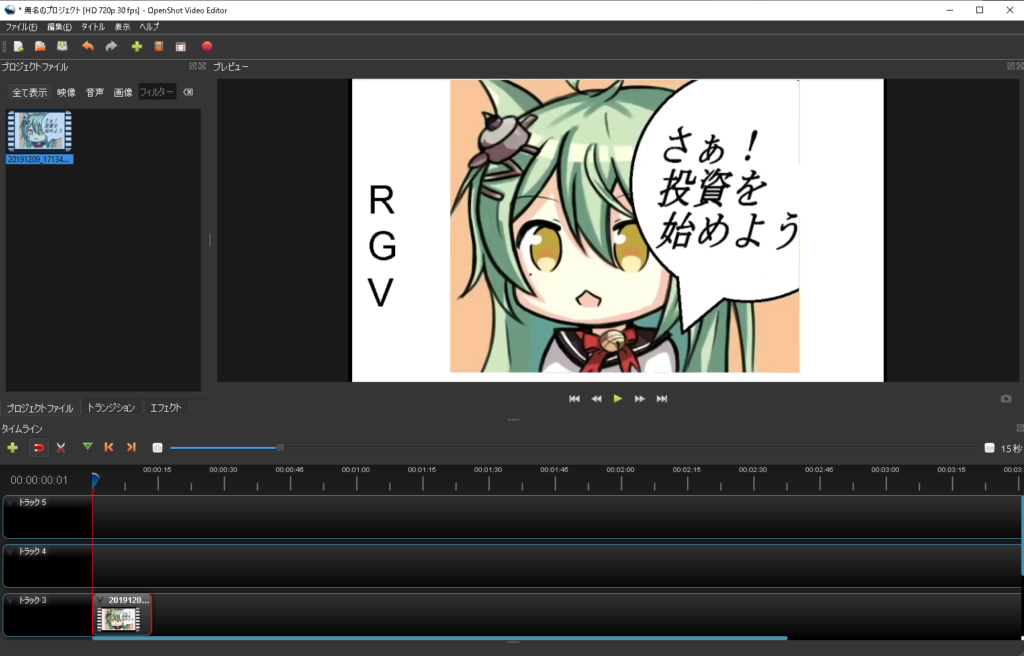
今回はトラック3に入れました。
動画がトラック3にセットされました。
大きくない動画なので全体のサイズも時間も小さいです。
少し拡大をしましょう
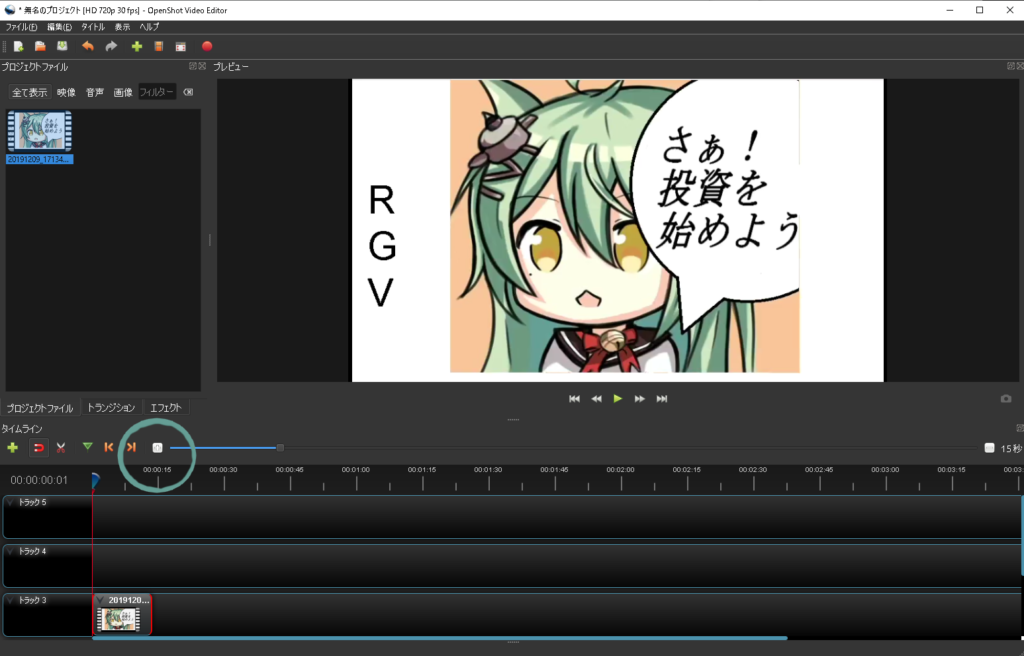
ちょっと上にあるズームインボタンを押すと
画像がズームインされて拡大されます。
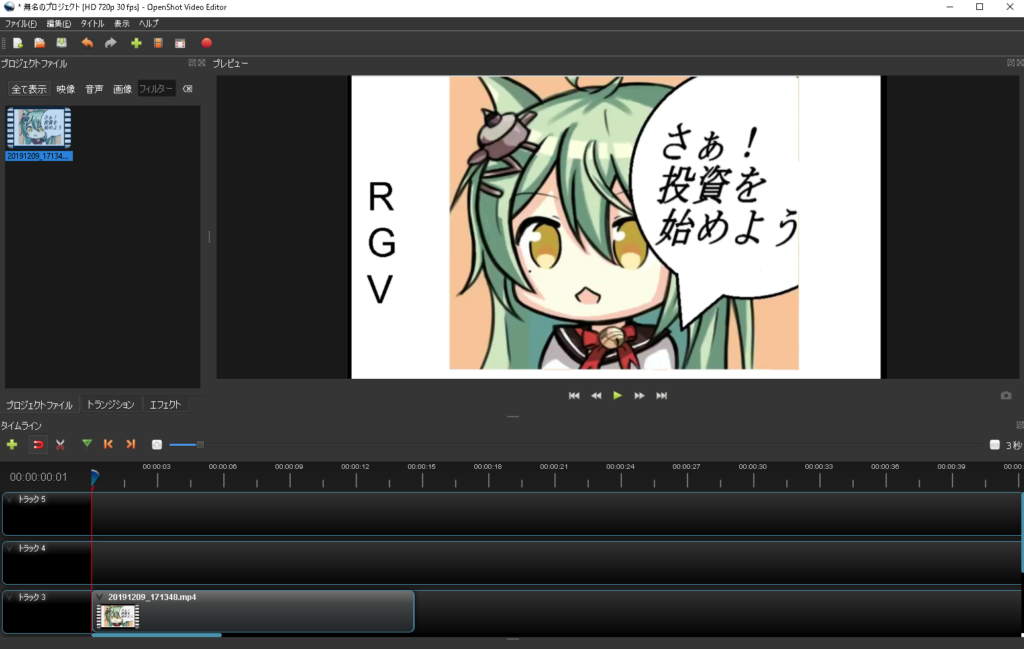
さっきはトラック3に少しだけ表示されていた
動画が大きくなって細かく表示されるように
なったのがわかるでしょうか。
そうしたら左下の動画バーを弄り
動画を編集なら切り取りしたい場所に
動画を合わせます7秒のところで切り取り。
だとするとそこに合わせて
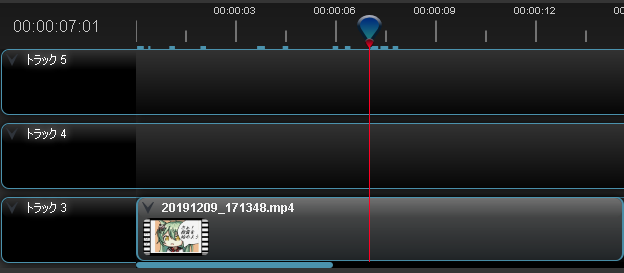
![]() ハサミマークをクリックしてハサミを起動します
ハサミマークをクリックしてハサミを起動します
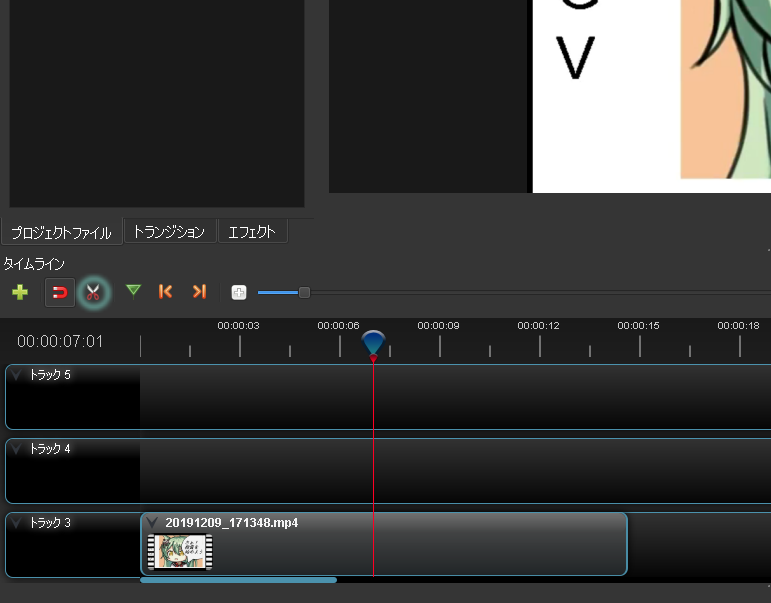
ハサミを入れたい場所で![]() を左クリック押します。
を左クリック押します。
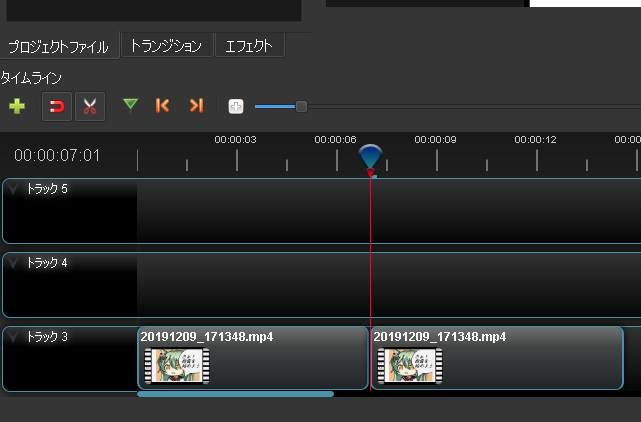
動画が2個に分かれました。
あとはいらない部分を削除するだけで終わりです。
入れたい動画があるならコピペして足しましょう。

他にも簡単で自分がよくやってる方法なのですが。
実はハサミで切り取らなくてもやれます。
動画の前半や後半のちょっといらない部分を削る方法。
- 終わらせたい部分やスタートさせたい部分に
動画の現在値カーソルを合わせます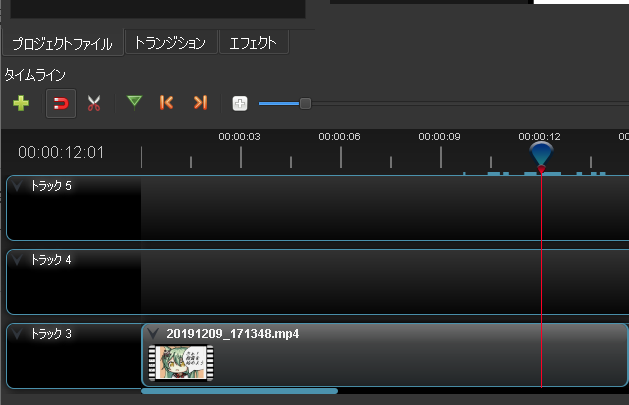
- 右クリックを押してこの場合だと
動画の左側を残して右側は削除したいので
全てスライス押したあとに左側を保持を選びます。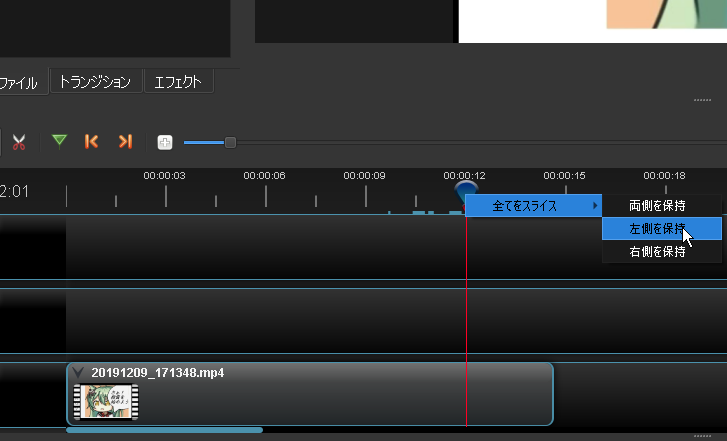
- 選んだ場所より左側が保持されて
いらない右側は一瞬でなくなりました。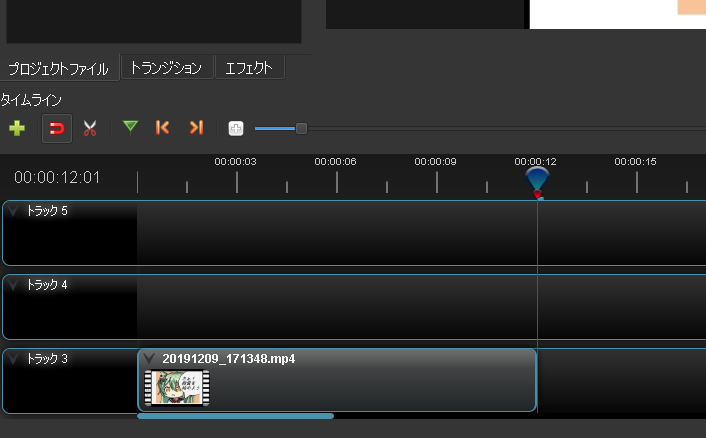
- あとは上の方にある
 動画の書き出し保存を押して
動画の書き出し保存を押して
保存したら終わりです。
これは凄いらくちん



コメント